
基本操作方法
勤務管理ツールの基本操作方法をご紹介します。
権限のタイプは勤怠管理者、上長、一般社員と3つに分かれています。
下記に、それぞれのタイプについての操作・画面例がありますので各ボタンより
ご覧いただけます。
社員HOME
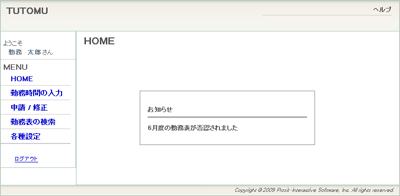
この画面は一般社員がログインを行って最初の画面となります。
勤務表が承認または否認されたときにお知らせとしてメッセージが表示されます。
勤務時間の入力
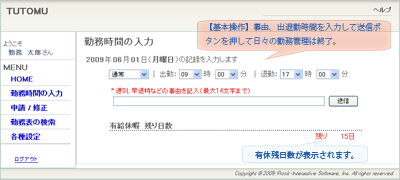
この画面では日々の勤務時間を入力します。
遅刻や早退などの事由があるときはテキストボックスにその旨を記入できます。
ページの最下部に残りの有給休暇日数が自動で表示されます。
申請/修正
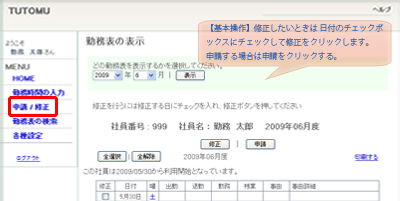
この画面から勤務表の修正/申請が行えます。
その日に勤務時間の入力を行わなかった場合は自動的に標準勤務時間が入力されます。
申請をしなければ後日に何度でも修正が可能です。
また、勤務表を紙で保管しておきたい方は印刷のテキストリンクから印刷画面を表示し、印刷することができます。
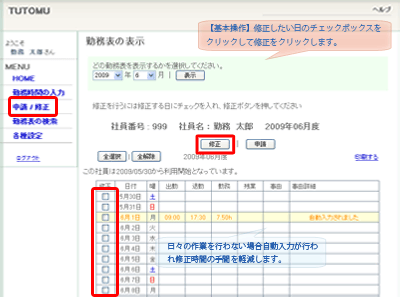
この画面から勤務表の修正/申請が行えます。
その日に勤務時間の入力を行わなかった場合は自動的に標準勤務時間が入力されます。
申請をしなければ後日に何度でも修正が可能です。
また、勤務表を紙で保管しておきたい方は印刷のテキストリンクから印刷画面を表示し、印刷することができます。
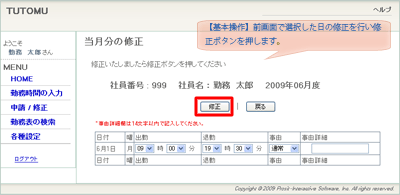
この画面で勤務時間を修正します。事由があるならプルダウンリストから
選択できます。事由詳細もテキストリンクから入力可能です。
締め日が過ぎるまでは何度でも修正できます。
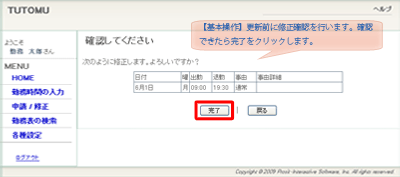
修正画面から操作ミスで進んでも、ここで戻ることができます。
修正箇所を入力した値は戻っても一からやり直す手間はないので安心です。
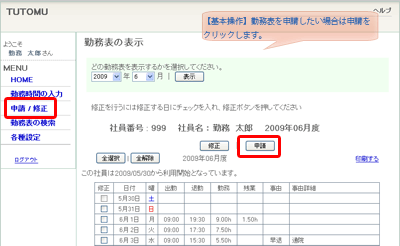
この画面から勤務表の申請を行います。
申請すると上長からの承認・否認が行われるまで操作できなくなります。
勤務表の検索
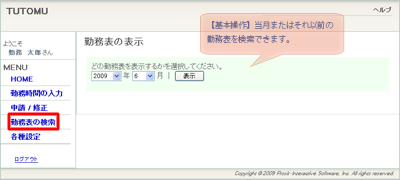
この画面では当月またはそれ以前の勤務表を検索できます。
勤務表を紙で出力したい場合は、印刷したい月を検索し、「印刷する」のテキストリンクから印刷することができます。
各種設定
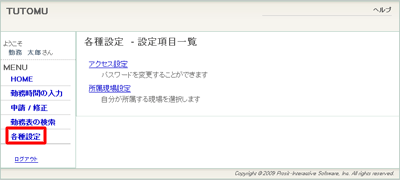
この画面は各種設定機能についての画面です。
一般社員はアクセス設定でパスワードを変更できます。
所属設定で自分の所属を変更できます。
